- I can get to it from "anywhere" (i.e. it's web-based)
- It has a nice mobile version
- It has great desktop integration so I can literally manage my action items with a few keystrokes
- It's free (or practically)
With that in mind, I have figured out a way to quickly add tasks to my RTM or Vitalist inbox with a few keystrokes. I wouldn't go so far as to call it a "hack," but it's a gem nonetheless.
Prerequisites
- Sorry PC/Linux users - this will only work on a Mac with OS X Leopard (it might work with earlier OS X versions, but I can't attest either way).
- The instructions below should work with any web-based task tool that has an email address for the task inbox. I know that RTM and Vitalist both have email addresses, and probably others do as well.
- Quicksilver with Apple Mail Module installed (lifehacker has an article showing how to use it). If you use Gmail, make sure you install the Gmail module as well
- Get the email address of your task inbox and add it as an entry in address book (give it an easy to remember nickname)
- Invoke Quicksilver.
- Type a "." and start entering your task description; hit tab and type "email." Then hit tab again and enter the nickname of the address book contact you entered. Hit "enter"
- This will automatically send the message if you are in apple mail, or open up a "compose" screen in your browser if you use gmail. If the latter is the case, simply hit tab, then enter to send the message to your task list.
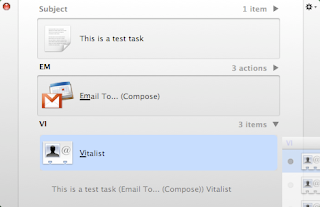
That's it! Hopefully the time you spent reading this short post will be more than made up in time saved entering tasks. ;-)